Do you want to boost your PC or laptop performance?
Don’t worry, these few tips will surely help you.
Since a slow computer can be frustrating, especially if you’re used to working on something that moves faster than molasses. Luckily, there are plenty of ways to make your PC or laptop faster, no matter what hardware you have. If you follow these steps they will help you get your machine back up to snuff. Be sure to follow these tips on how to make your PC faster!
1) Turn off Visual Effects
By turning off some animations and visual effects the speed of a PC or laptop can be increased substantially. Since customizations directly affects on Resource. So it is advised to use simple background and theme for the PC means if the overall graphics are degraded then you may see less quality but it improves the performance of the PC.
Just follow these steps:
- Just Search for View advanced System Settings
- Go to Advanced Tab, and click on Settings
- Click on Visual Effects Tab and Select Custom
- Deselect all the animations and turn them off.
- You can Select two options :
- Show Thumbnails instead of icons
- Smooth edges of Screen Fonts
6. Simply, click on Apply and then OK
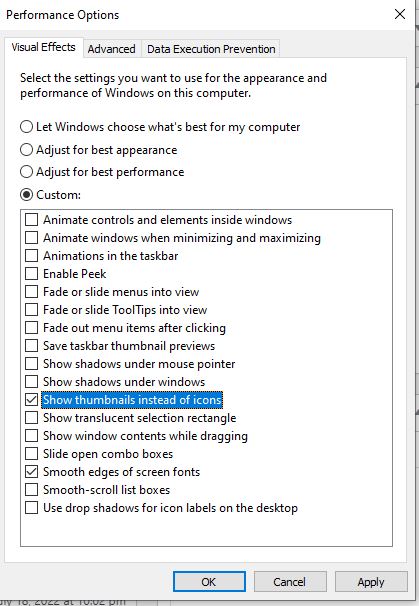
This will reduce visual animations but improvement in Performance and Speed.
2) Remove clutter
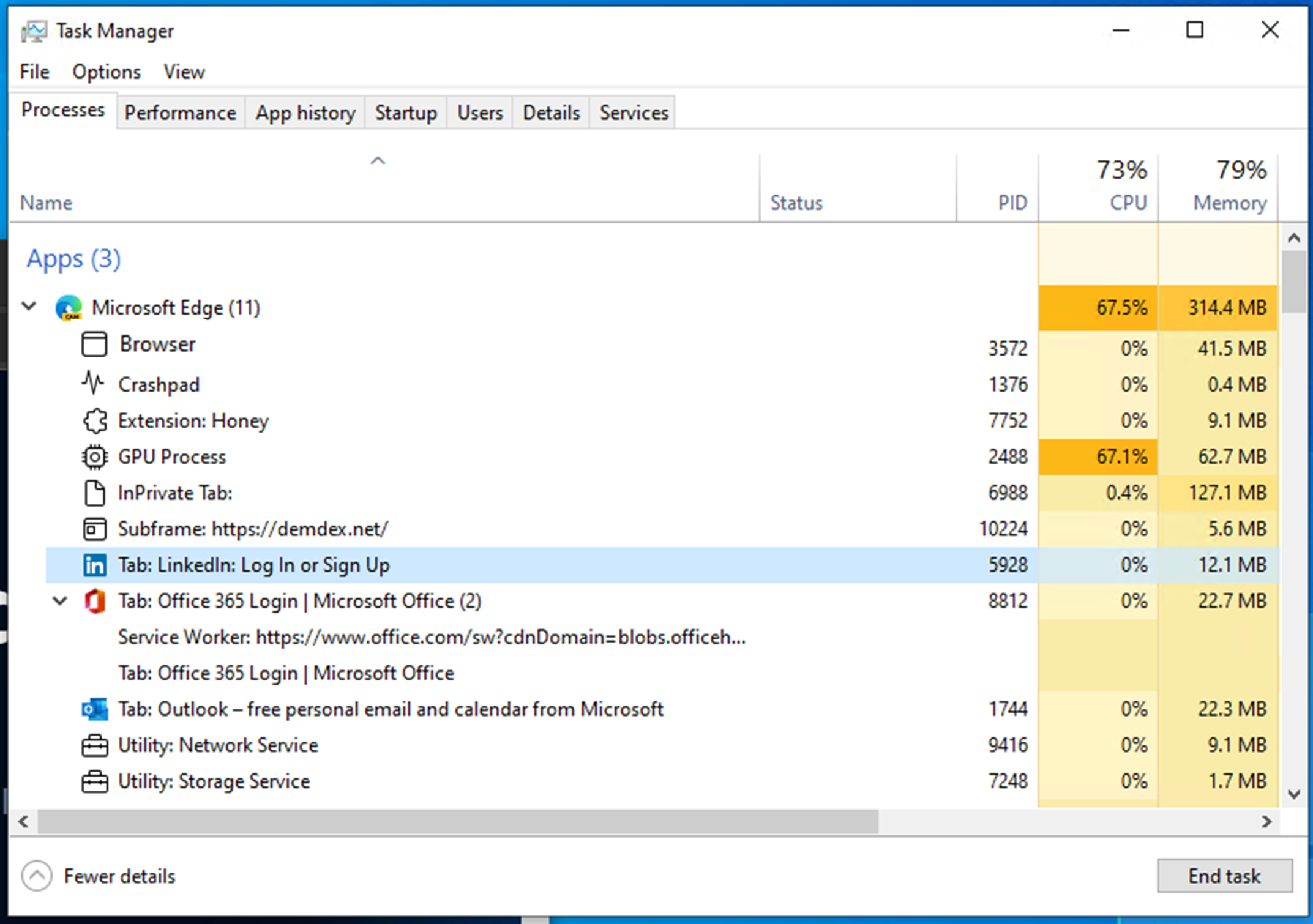
3) Update your device drivers
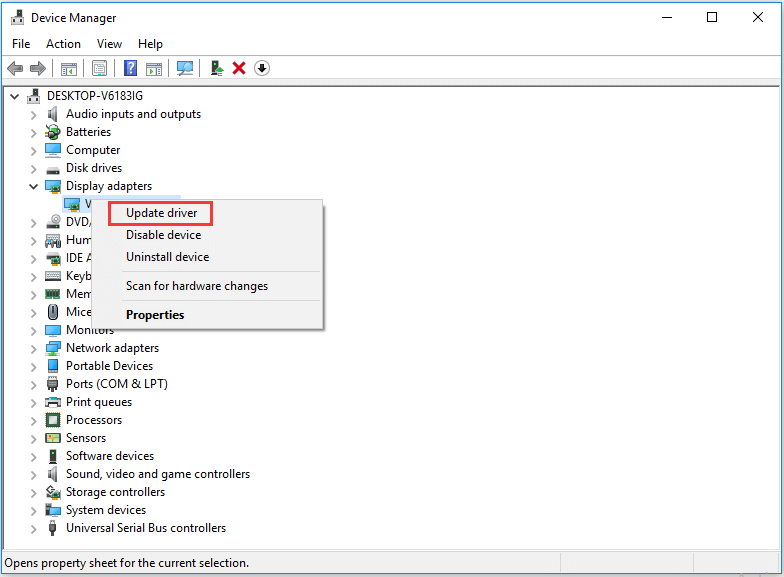
4) Run Disk Cleanup Utility
1. Press
5) Empty the Recycle Bin regularly
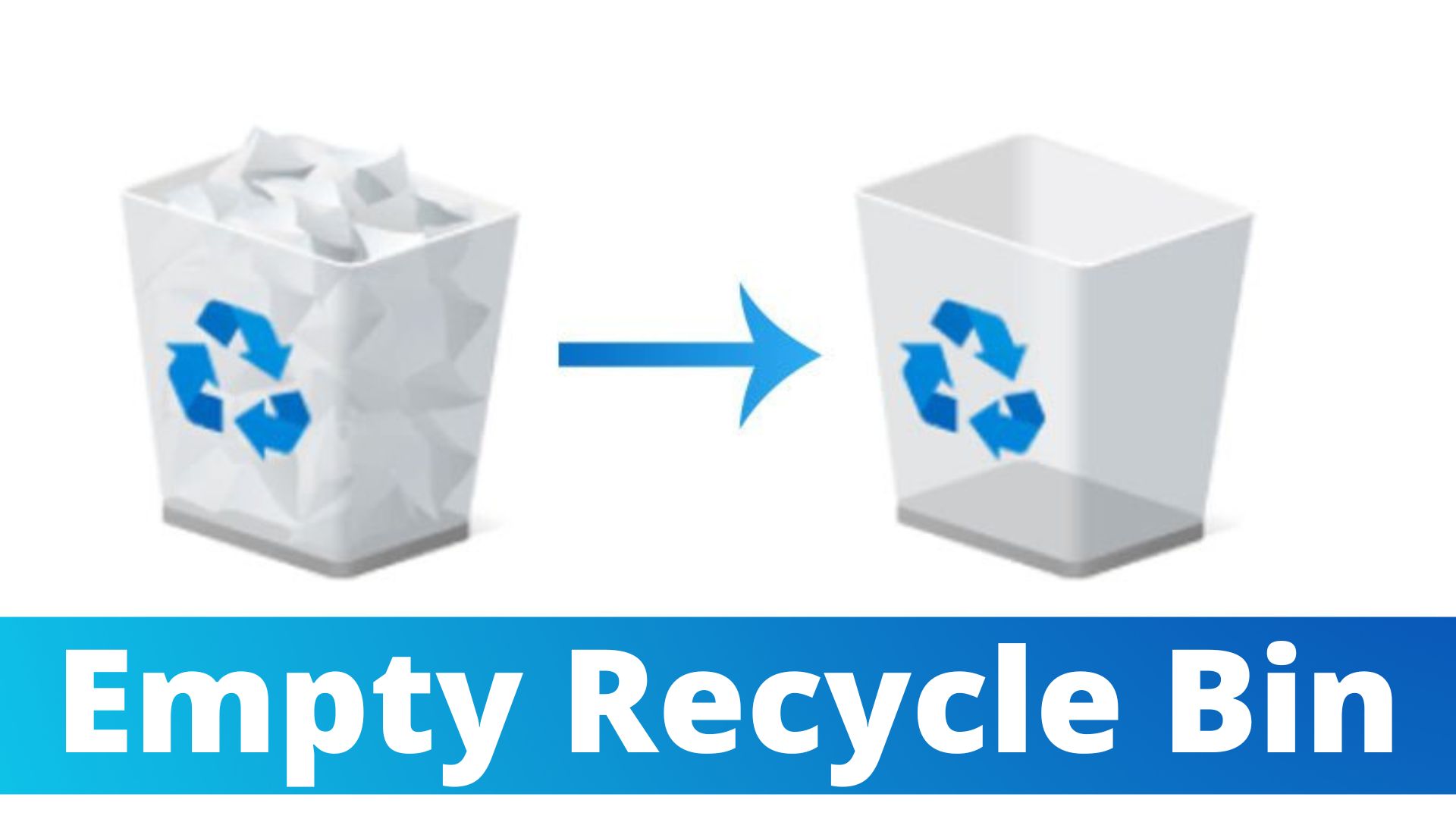
6) Defragment your hard drive
By defragmenting your hard drive, you are asking the computer to consolidate the information in one area of the drive. This will allow the drive to find information faster and find open portions to write new information faster.
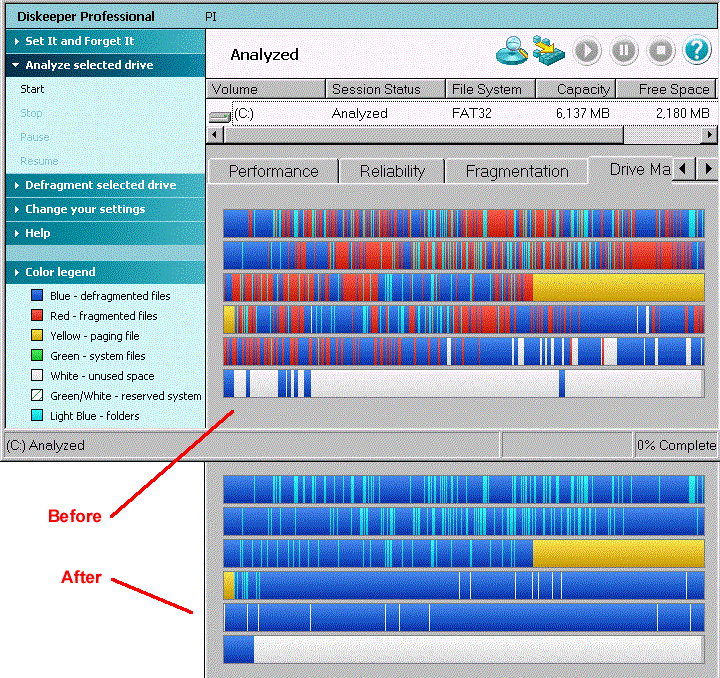
Disk Defragmenter in Windows rearranges fragmented data so your disks and drives can work more efficiently. Disk Defragmenter runs on a schedule, but you can also analyze and defragment your disks and drives manually.
To do this, follow these steps:
Open Disk Defragmenter by clicking the Start button
 . In the search box, type Disk Defragmenter, and then, in the list of results, click Disk Defragmenter.
. In the search box, type Disk Defragmenter, and then, in the list of results, click Disk Defragmenter.- Under status, select the disk you want to defragment.
- To determine if the disk needs to be defragmented or not, click Analyze disk.
 If you’re prompted for an administrator password or confirmation, type the password or provide confirmation. Once Windows is finished analyzing the disk, you can check the percentage of fragmentation on the disk in the Last Run column. If the number is above 10%, you should defragment the disk.
If you’re prompted for an administrator password or confirmation, type the password or provide confirmation. Once Windows is finished analyzing the disk, you can check the percentage of fragmentation on the disk in the Last Run column. If the number is above 10%, you should defragment the disk. Click Defragment disk.
 If you’re prompted for an administrator password or confirmation, type the password or provide confirmation. (source: Microsoft)
If you’re prompted for an administrator password or confirmation, type the password or provide confirmation. (source: Microsoft)
7) Uninstall programs you don’t use often
There are various programs that are installed without us knowing while visiting various sites. Also, these programs sometimes slow down the performance of the PC or laptop. So it is better to check for those programs that you do not use or do not recognize. You can also check the Publisher or Source of the program for recognizing, if it is genuine then it is OK, but if the Source name is suspicious Uninstall it in the first place.
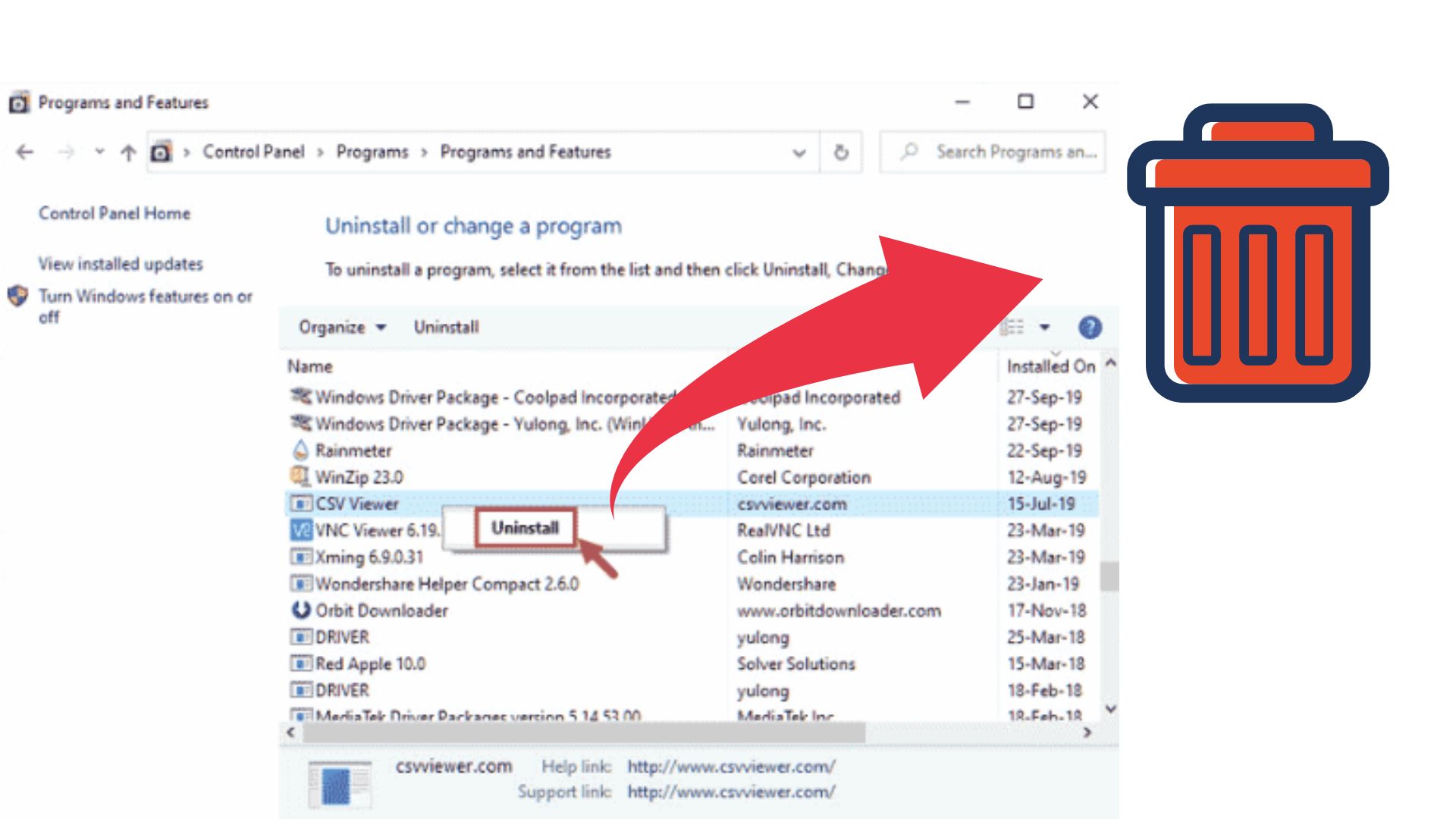
Just simply uninstall them with the help of “Add or Remove Program” feature in windows or you can also use external software like Revo Uninstaller, which even removes the residual files of the program from the system.
8) Customize your startup programs (Speed up boot time!)
Startup apps and programs are often convenient if you want to save time when you turn your computer on. However, you might have experienced that when many programs try to start at once, your PC or laptop can take a long time to boot up successfully.
Changing your startup programs is a simple way to boost your computer’s load time and get rid of programs you might not necessarily need.
In Windows
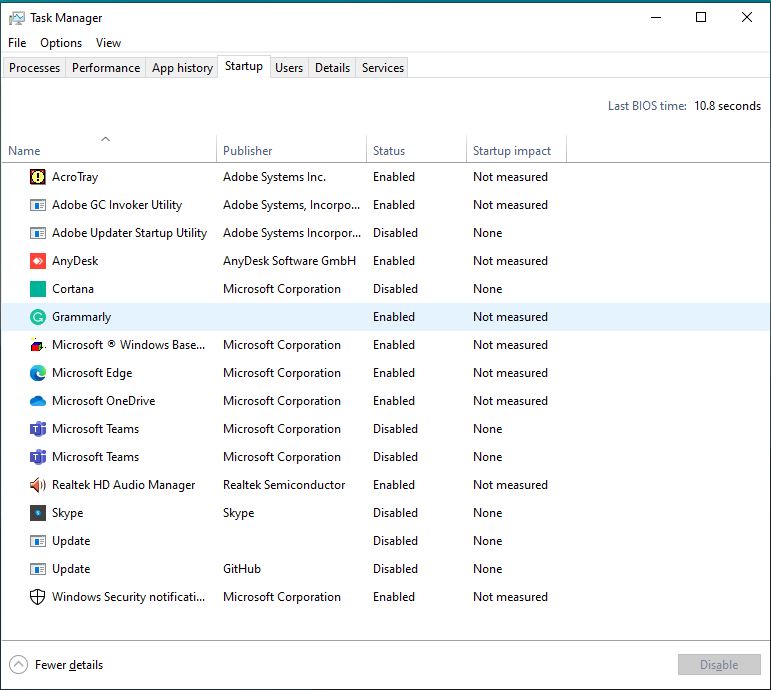
1: Launch the Task Manager by pressing Ctrl + Shift + Esc
2: If the Task Manager only shows the current programs click on More Details at the bottom of the window.
3: Click on the Startup tab. Look through the list and find the apps that you don’t need or want to launch automatically. The apps displayed will vary depending on your PC, but consider your tasks and what’s essential before making a decision.
In macOS
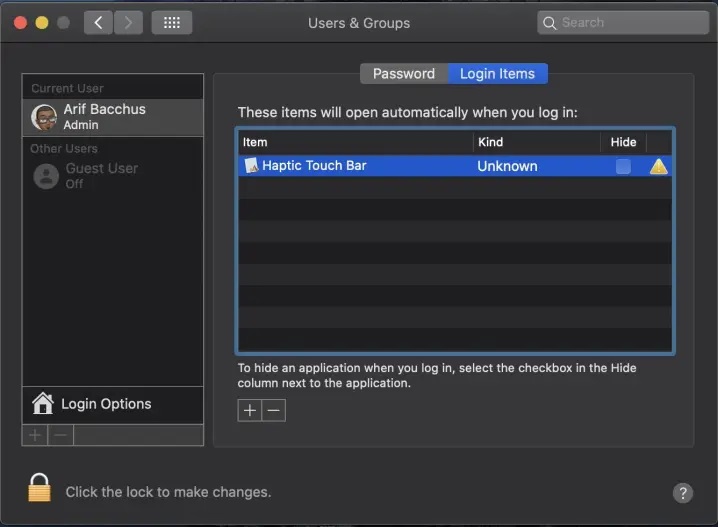
Step 1: Go to System Preferences(gear icon in your dock). Go to Users & Groups and select it. You’ll also want to click the lock to make changes and enter your password.
Step 2: Pick the appropriate user if necessary. Some options might be restricted. After you select the correct user, click on the tab Login Items.
Step 3: In Login Items, you will see all apps that open on startup. Check the apps that you don’t want to start right away, the list does tell you what kind of software it is, which may help you decide.
Step 4: Below the list of apps, you will find plus and minus signs. Choosing the minus sign will remove the app that you have selected from the list. You can also add new apps with the plus sign.
Users can also choose to remove all selected apps at once if you want a clean slate. It should be noted that this method works on all newer versions of macOS, from Catalina back to Sierra.
9) Reset the PC
If even now your PC or laptop doesn’t show improvements in speed then you have only one option left and that is System Reset
It is also known as Hard Reset, but before you move ahead you can take all the backup of your important Files and Programs in another partition or any external Drive. Now Follow These Steps
- Click Settings > Update & security > Recovery > under Reset this PC, click Get started.
- Select either Keep my files to repair the PC, or Remove everything to prepare the PC for a new user.
In my recommendation, you should remove everything to make it a completely new one. And trust me it will give you visible results in terms of speed and performance.
Bonus
Hardware Upgradation
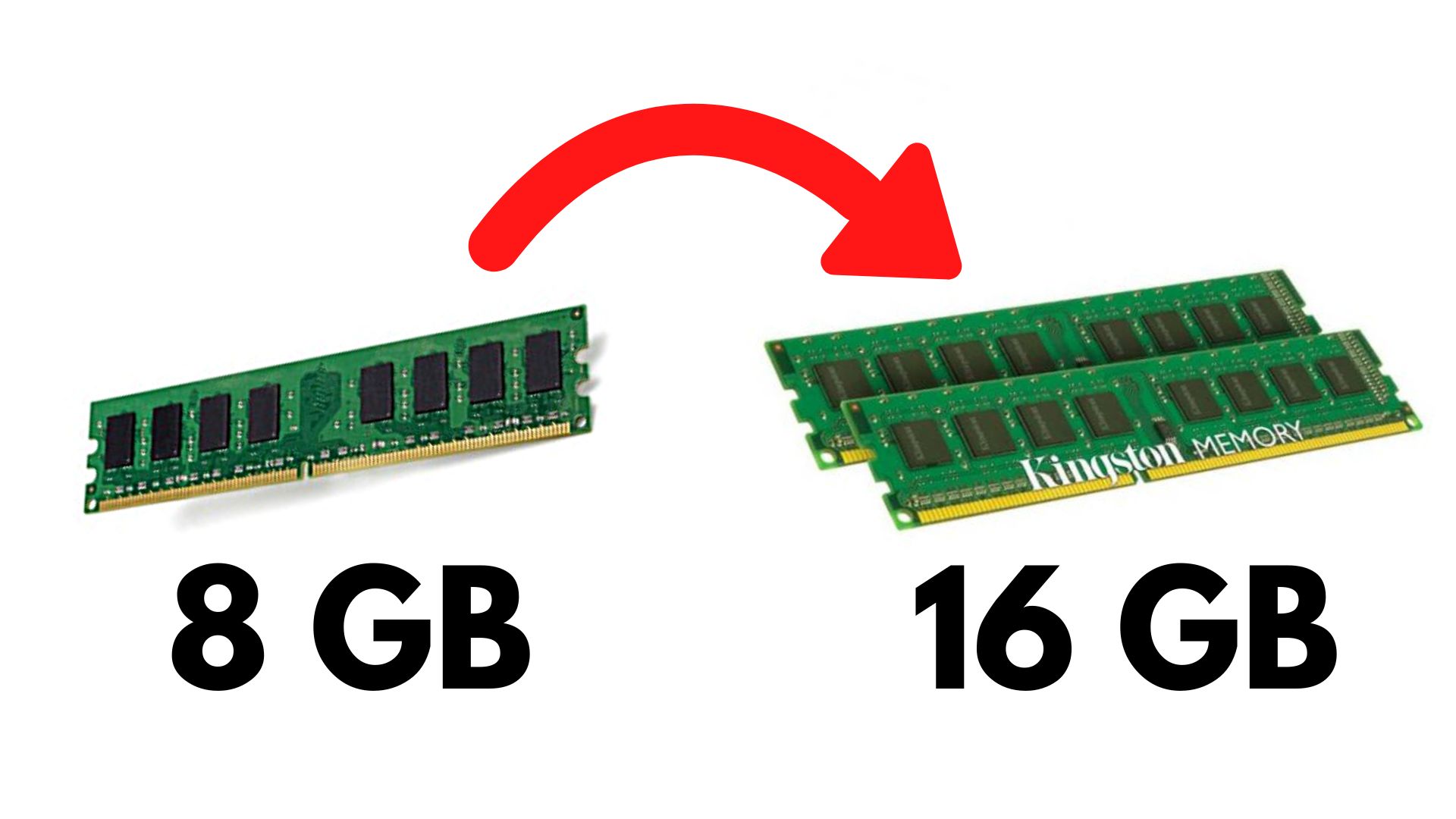
If you are planning to sell your laptop and get a new one instead just because it is not giving you the required speed. Just try to replace your HDD (Hard Disk) with a good SSD (Solid State Drive).
It’s a very simple procedure but if you are still not sure you can go to a physical shop near you. Also, get your OS installed on that SSD.


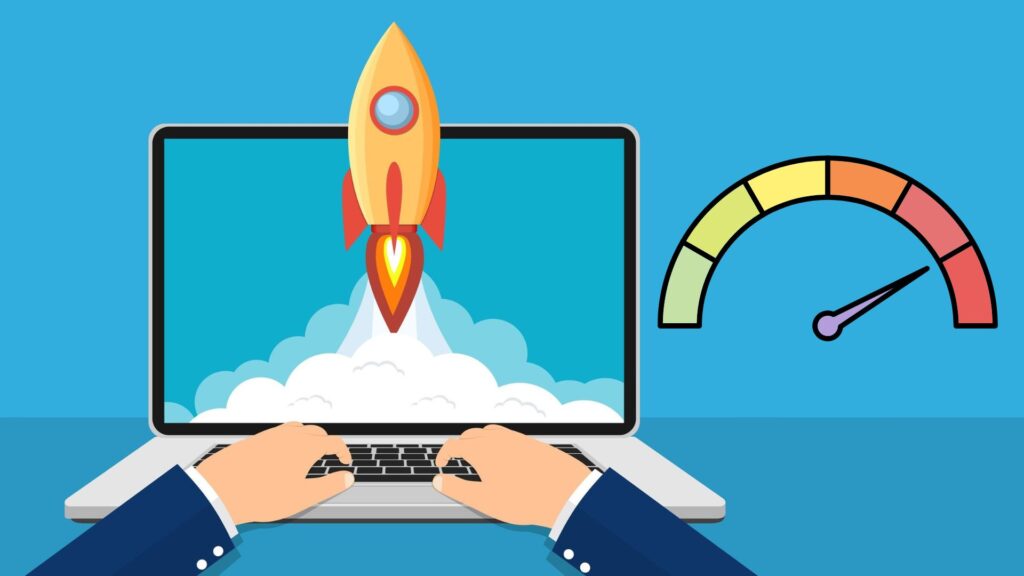
Pingback: Your account is in danger! Choose the right Password